Zoho Flow - Automate your feature flag workflows
Connect ConfigCat to 500+ apps with Zoho Flow
ConfigCat's Zoho Flow integration helps you connect ConfigCat to 1000+ other web apps without any code. It helps you automate day-to-day tasks and build complex business workflows within minutes.
You can set triggers, add actions, use Delays and Decisions to create your entire workflow on an easy to use builder.
ConfigCat's Zoho Flow integration can notify you about Feature Flags or Settings changes in ConfigCat, so for example you can set it up with Slack to send a message about the feature flag changes in ConfigCat.
Setup
-
Log in to your Zoho Flow account or create a new one.
-
Navigate to My Flows using the side menu.
-
Click on Create Flow, fill the name and description boxes then click on Create.
-
Select the App trigger by clicking it's Configure button.
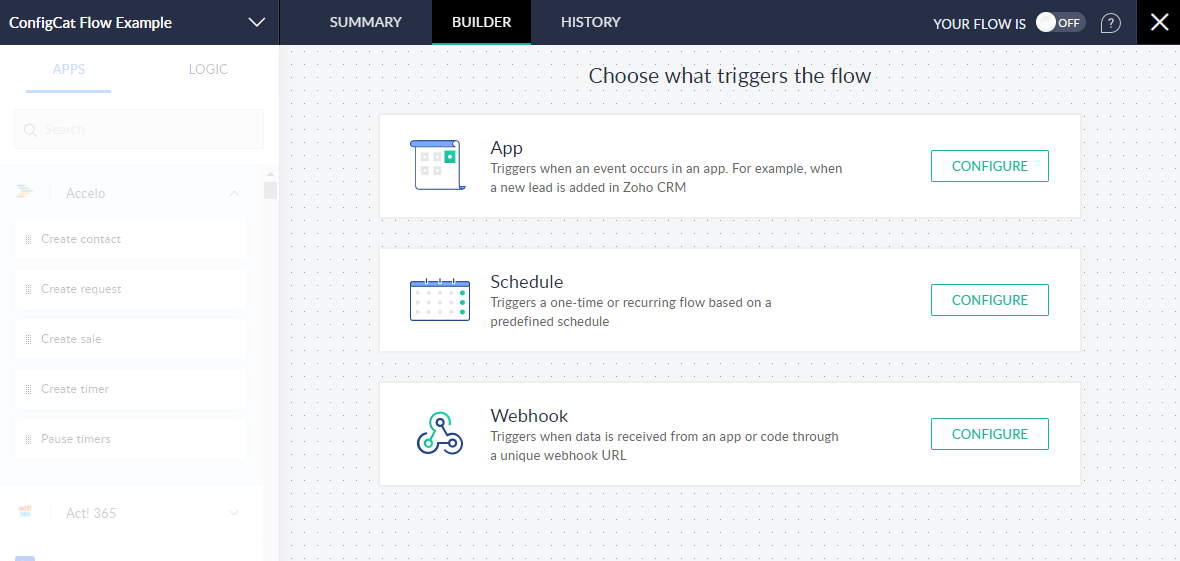
- Search for ConfigCat, select it and hit the NEXT button.
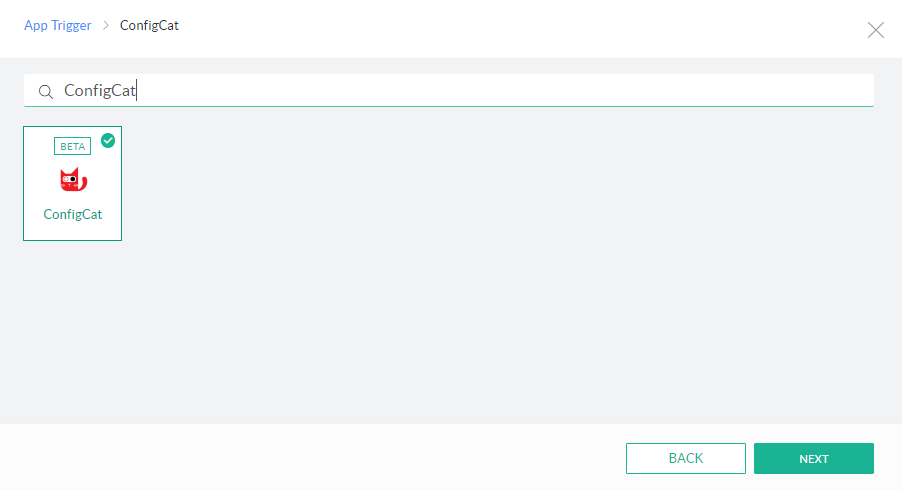
- On the Choose ConfigCat Trigger pane select the Audit event occured trigger.

- On the next pane you have to connect the integration with your ConfigCat environment. Hit the Connect button.
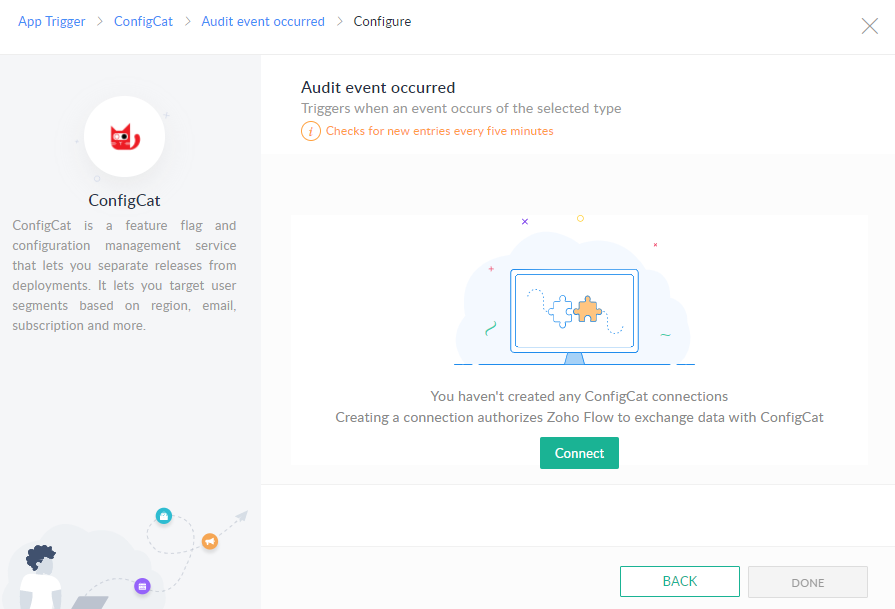
-
Get your API credentials for ConfigCat Dashboard.
-
Use the generated Basic auth user name and Basic auth password to connect your ConfigCat account to Zoho Flow.
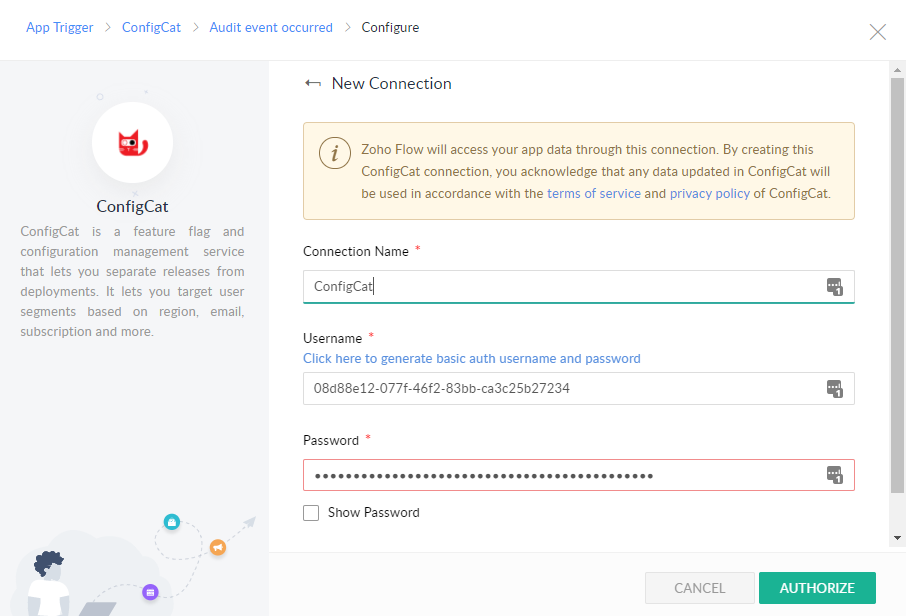
- On the next pane you have to select the ConfigCat Product, Config and Environment you want to be notified about. The Variable name field is auto-generated by the system, you can leave it as is. Optionally, you can also set filter conditions to control exactly when should the trigger fire.
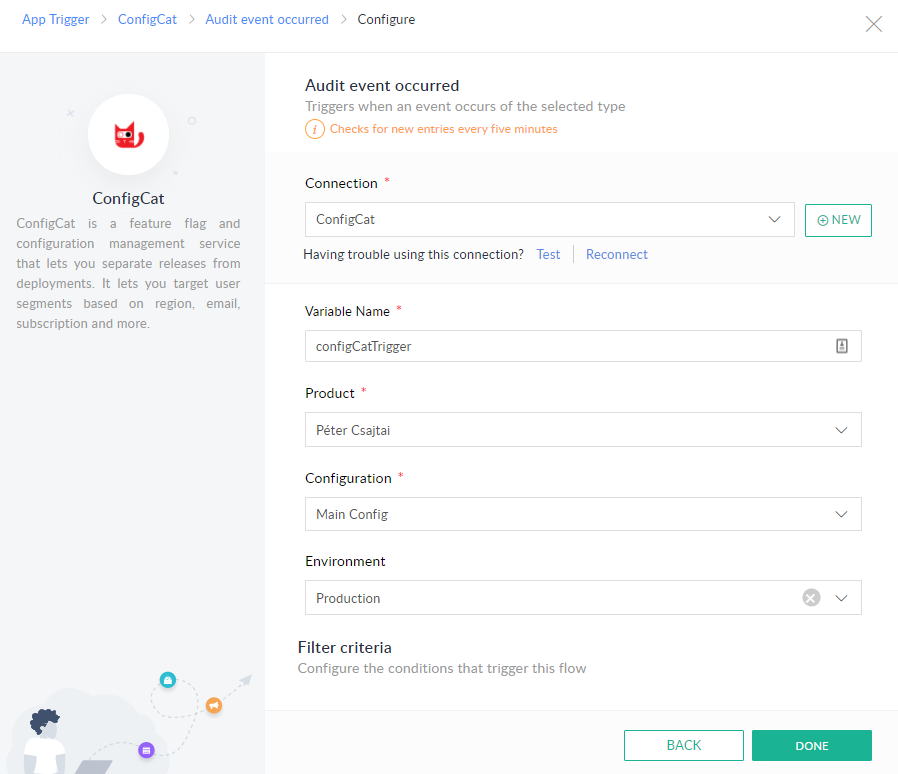
- Your trigger is set and will be called by ConfigCat. You can go ahead building your flows. See the list of available Zoho Flow Apps for inspiration.
Example on how to get Slack notifications on feature flag changes.
- Use the Send public/private channel message action from the Slack app and drag it under the ConfigCat trigger.
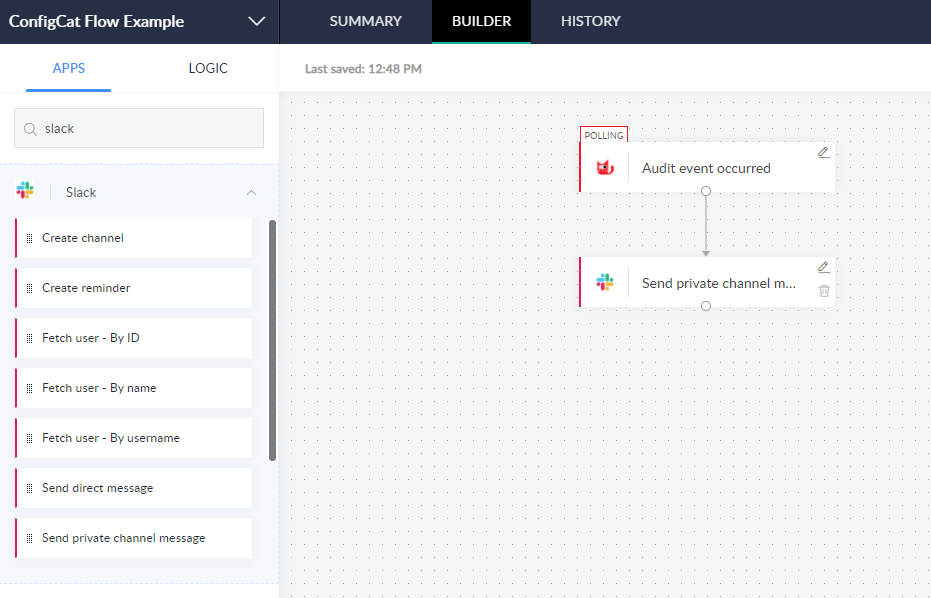
- Configure the Slack action to which channel and exactly what it should send.
You may have to connect the Zoho Flow Slack app to your Slack subscription if you didn't do it before.
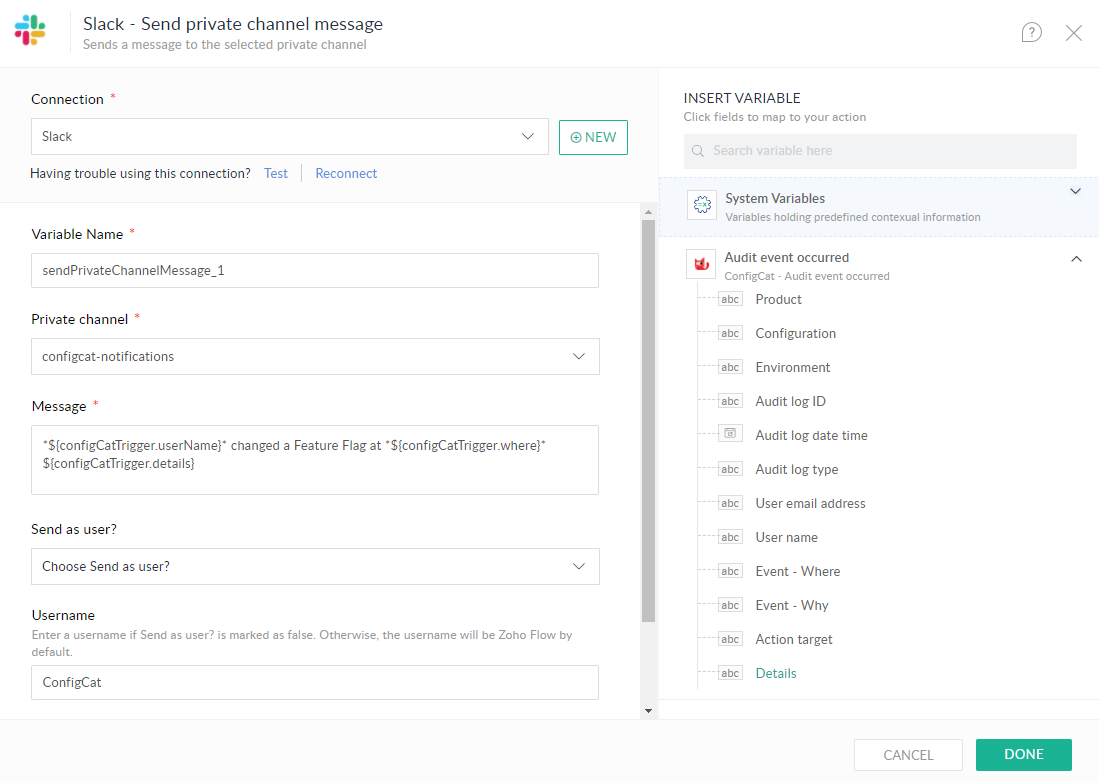
- Hit the
Test & Debugbutton on the right top corner and wait for the results in your Slack workspace. You should get a message like this:

Need help?
Contact us if you have questions or any improvement ideas for this app.