Exploring Feature Flags in Android (Kotlin)
Let's play with a hypothetical scenario where you've built a Kotlin-based mobile application, and you'd like to customize the overall user experience based on specified criteria. You've got a perfect idea, but then this question pops up everywhere: Now what? Folks, allow me to introduce you to the concept of feature flags in Kotlin.

Few words about feature flags
A feature flag, also known as a feature toggle, is a technique that allows you to enable or disable different functionalities. As a product owner, you can toggle certain features on and off during the application's runtime. And because deploying mobile apps is not as straightforward as deploying web apps, when issues emerge in a mobile application, feature flags are a solution to avoid long app approval processes.
My focus today will be on implementing ConfigCat's feature flags system in Android (Kotlin) using a sample mobile application. ConfigCat provides detailed documentation on implementing feature flags in various technologies, including Java, Python, .NET and many others. Feel free to check the complete list here.
Few words about the Android sample application
Right off the bat, here's the full app of what we'll be building, in case you want to follow along.
For ease of reference, we'll be playing with a little coffee shop app in this tutorial. Before you scare out, let me tell you it consists of just a few pages and a main menu screen. Put in other words, it's a simple mobile application that allows people to order beverages from a coffee shop. Easy-peasy, because I'm here to help.
Why is it a good idea to use feature flags in an Android app?
I'm a big fan of simplicity, so here's the rub. I plan to use a different version of the app's menu during the holiday season. Maybe change the theme, why not? Could be both, but either way, ConfigCat's feature management mechanism is here to help.
Let's stick to the special menu for now. I'll create and enable an oh-so-aptly called Holiday flag, which will:
- adapt the menu with new, specific-to-the-special-season listings when the flag's value is 'true';
- make the app utilize its regular menu when the flag's value is 'false'.
Note: To speed things along, I'll also occasionally peek at the ConfigCat Android (Kotlin) SDK docs.
Prerequisites
Prior to coding, I ought to ensure that my app uses a supported Android SDK version (at least 18 in this case). Java 1.8 or above is likewise mandatory. The build.gradle file will advise me throughout the task.
compileOptions {
sourceCompatibility JavaVersion.VERSION_1_8
targetCompatibility JavaVersion.VERSION_1_8
}
Furthermore, in terms of generating feature flags and deploying them in any application, you must have a ConfigCat account. So check out the homepage and enroll. There is nothing to worry over, but if you get stuck, you can talk with the actual ConfigCat developers and acquire additional instructions by heading over to Slack. I already have an account, therefore I'll skip this part.
How to connect an Android mobile app to ConfigCat?
The first step is to add the ConfigCat Android (Kotlin) SDK into the project:
implementation 'com.configcat:configcat-android-client:6.+'
And import it wherever is needed:
import com.configcat.*
The ConfigCat SDK serves as the backbone of the overall feature flag system. You have to create your feature flags on the ConfigCat Dashboard then the feature flag evaluation is done locally on the client-side in the SDK, therefore you don't have to wait for a request made to ConfigCat every time a feature flag getValue() is called, as the values are served from local cache. You can read about polling modes and caching here.
The client and a special value
In this example, a single component will be implementing the feature flagging mechanism, but feel free to scale it and use it for your entire application. As I want to keep things straightforward for now, all I need is the RecyclerView located by the home_fragment.xml and its adaptor, the RecyclerAdapter.kt class.
First, I ought to create a ConfigCat client:
val client = ConfigCatClient("#YOUR-SDK-KEY#")
Note: the placeholder YOUR-SDK-KEY ties the application with ConfigCat's service, so make sure you replace it with the uniquely-generated SDK key from your dashboard.
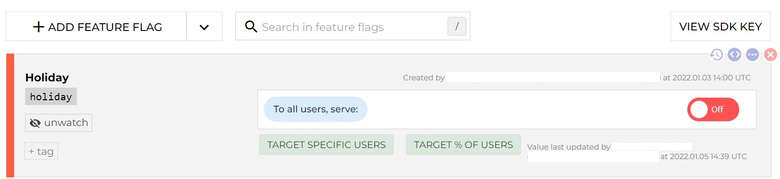
val sdk = holder.itemTitle.context.getString(R.string.sdk)
val client = ConfigCatClient(sdk)
Now that I've established my client, I need the holiday feature flag's value to assess the application's state: when the flag is off, the holiday season is over, and consumers may purchase usual specialties. I activate the festive menu otherwise.
There are several methods to get the flag's value, but for the sake of simplicity, I'll use the default mode with no user targeting. However, you can read more about user targeting if you want to get different feature flag values for different users.
var holiday = client.getValue(Boolean::class.java, "holiday", false)
The getValue function will return the actual feature flag value, so it is called along with the feature flag's name and the default value. In the example above, the holiday variable holds the current flag’s value. The default value will be returned if the flag is not found or the local cache is empty.
Last but not least
All that's left is to override the onBindViewHolder function (which is located in the RecyclerAdapter.kt class) depending on the feature flag value. If the value is true then the holiday menu is used, otherwise the standard menu is displayed. To achieve this, I use the lists below to change the menu’s regular layout.
if(holiday == true) {
holder.itemTitle.text = titlesH[position]
holder.itemIngredients.text = ingredientsH[position]
holder.itemPrice.text = pricesH[position]
Glide.with(holder.itemView)
.load(imagesH[position])
.into(holder.itemImage)
} else {
holder.itemTitle.text = titles[position]
holder.itemIngredients.text = ingredients[position]
holder.itemPrice.text = prices[position]
Glide.with(holder.itemView)
.load(images[position])
.into(holder.itemImage)
}
Whenever I toggle the holiday feature flag in my dashboard the menu items change accordingly.
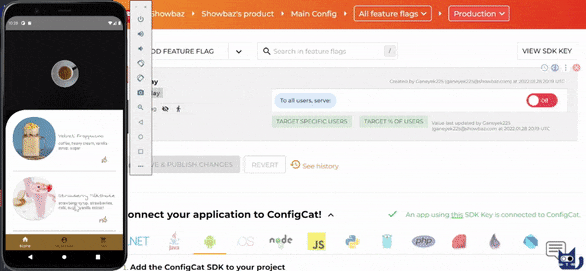
Summary
Folks, let's recap the key steps in this tutorial:
- Create a ConfigCat account if you don't have one yet.
- Install the ConfigCat Android (Kotlin) SDK and create a client to link the app to the feature flags service.
- Implement your desired feature behind a feature flag.
- Toggle your feature on the ConfigCat Dashboard anytime, even after publishing to the play store.
- Last but not least, make sure to follow ConfigCat's guidelines for additional help.
Learn more
- For more awesome articles on the feature flags topic, check out ConfigCat's blog.
- Join ConfigCat on social media to keep in touch with the latest tech trends. Find ConfigCat on Twitter, Facebook, LinkedIn and GitHub.
- Get the sample app on GitHub.
